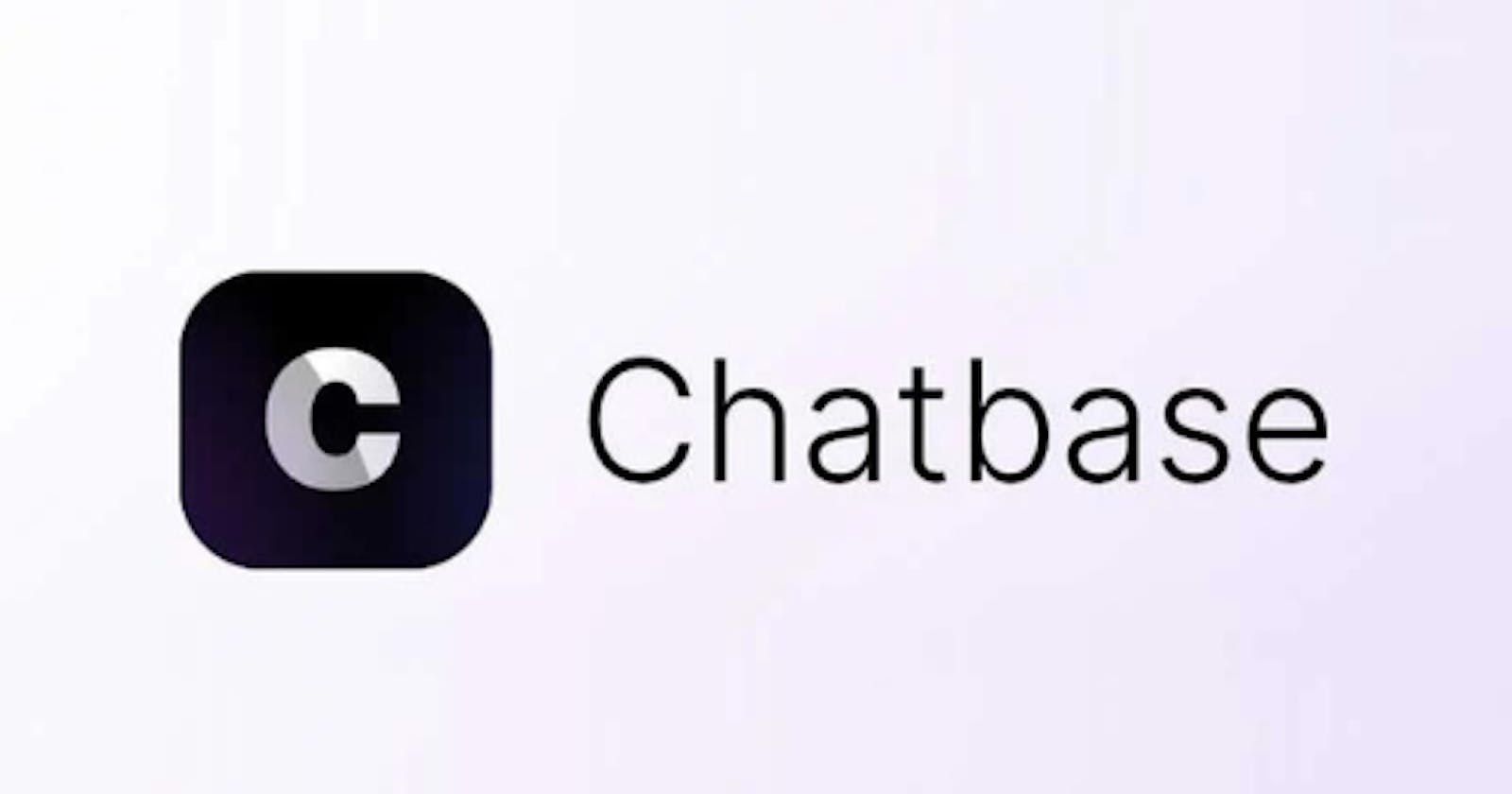In this digital age, businesses are constantly looking for innovative ways to enhance user experience on their websites. One effective way to engage with website visitors is by integrating a chatbot. Chatbots are automated tools that can answer questions, provide information, and even assist with customer support. They offer a convenient and interactive way for visitors to interact with your website. If you want to embed a chatbot into your website, this step-by-step guide will walk you through the process using "www.chatbase.co."
Start by visiting the website www.chatbase.co in your web browser. This is where you'll create and configure your chatbot.
Step 2: Click on Build Chatbot
Look for a button or link that says "Build Chatbot" on the website and click on it. This will take you to a page where you can begin the chatbot creation process.
Step 3: Configure Your Chatbot
Follow the on-screen instructions to configure your chatbot. You'll set up the chatbot's responses, behavior, appearance, and even provide training data to teach it how to respond effectively.
Step 4: Create Your Chatbot
Once your chatbot is configured, you should find an option to create it. Click on "Create Chatbot" or a similar button to finalize the chatbot's creation.
Step 5: Retrieve Chatbot Information
After creation, the platform will provide you with essential information, including a Chatbot ID and a domain. You'll need this information to embed the chatbot on your website.
Step 6: Embed the Chatbot on Your Website
To embed the chatbot on your website, use the following JavaScript code. Make sure to replace "DSBtB6oZ5g55DkR0z28JR" and "www.chatbase.co" with the actual Chatbot ID and domain provided by the platform:
<script>
window.embeddedChatbotConfig = {
chatbotId: "DSBtB6oZ5g55DkR0z28JR",
domain: "www.chatbase.co"
}
</script>
<script src="https://www.chatbase.co/embed.min.js" chatbotId="DSBtB6oZ5g55DkR0z28JR" domain="www.chatbase.co" defer></script>
Place this code within the HTML of your website where you want the chatbot to appear. You can paste it in the section of your HTML document or just before the closing tag.
Step 7: Test Your Embedded Chatbot
After embedding the chatbot code, save your website and open it in a web browser. You should see the chatbot integrated into your site. Test it to ensure it works as expected.
That's it! You've successfully embedded a chatbot from "www.chatbase.co" into your website. Visitors to your website will now be able to interact with the chatbot, which you configured on the Chatbase platform.
By following these simple steps, you can enhance user engagement on your website and provide valuable information and assistance to your visitors through an embedded chatbot from "www.chatbase.co."